WinSCP for Mac is not available officially, so you cannot use it until it is officially released for the platform. However, there are other tools, each better than the other, that you can use for the same functionality as WinSCP! In this article, we have mentioned all these WinSCP alternatives for Mac that you can use as FTP clients and File Managers.
Let’s get started!
Open the terminal and use the original mathscp/math command, as macOS is Unix. SCP - Containment Breach is a free survival horror game based on the works of the SCP Foundation community. DOWNLOAD SCP - Containment Breach v1.3.11 (235 MB) MIRROR 1 (scpcbgame.com) MIRROR 2 (MEGA) Changelog.txt.
Contents
- 2 8 Best Alternatives to WinSCP for Mac
What is WinSCP?
WinSCP is one of the most popular open source SFTP clients and File Managers out there. Because of its simple interface, text editor, and most operations with files and their transfer, it is beloved by many users. Everyone wants their files to be managed efficiently and a client like WinSCP does it perfectly. It supports tons of transfer protocols, such as FTP, FTPS, SCP, SFTP, WebDAV or S3. Copying files and transferring them between a remote server and a local computer efficiently is the highlight of WinSCP.
With such high popularity for the application, it is only understandable that one may want to use it even on their Mac. But how do you use WinSCP for Mac? Don’t worry, you’ve come to the right place. This article is all about WinSCP and how to use WinSCP for Mac. Let’s get started!
8 Best Alternatives to WinSCP for Mac
So here are the Best alternatives that you can use on your Macbook.
1. FileZilla
FileZilla is an open source software that is fast and efficient and works extremely well as an FTP client, among other things. It is regularly updated and is extremely secure when it comes to file transfers. FileZilla is especially advisable for you to get if you wish to have large file transfers over your network, which it is able to handle better than other FTP clients.
It does not support the feature of scheduling your transfers, so you have to do it in real time. The interface isn’t that great. However, if you don’t mind a mundane interface, you should go for it. One of its highlights is the QuickConnect feature, that just proves how fast FileZilla can connect to the servers.
We highly recommend FileZilla for replacing WinSCP for your Mac, as it will satisfy pretty much all your file transfer needs. Get it here.
2. Transmit
Transmit is again a fan favorite when it comes to FTP clients for Mac. This popular FTP client and File Manager has been designed specifically for Mac and is super elegant and smooth. Where FileZilla lacks in the interface, Transmit makes up for it with an aesthetic and user-friendly interface. Transmit also has a pretty fast and satisfactory speed of transfers. It can also be integrated with Spotlight and Finder in your Mac, making file transfers even easier.
It has a drag and drop design for files to make transfers simpler and easier, supports transfers across multiple tabs, and is packed a lot more features. However, users have complained Transmit to be unstable sometimes, so we would not advise you to use it to transfer sensitive files unless you have a backup.
Get Transmit here.
3. Cyberduck
Cyberduck is highly popular among users who want a fast and efficient transfer of files to and from a server on a regular basis. It has a decent interface, can perform pretty all FTP tasks you may require it to do and can handle FTP, SFTP, WebDAV and S3 transfers.

One of the highlights of this free tool is that it can be linked conveniently with editors and Dropbox. However, it is also worth noting that users have reported problems when transferring on SSL connections. And yet, users find Cyberduck extremely simple to use, especially while creating a new connection.

You can try your hands on Cyberduck here.
4. ForkLift
Yet another beast of an FTP client, ForkLift makes a good replacement for WinSCP for Mac. It makes transferring your files a simple and fast task. Powered by a solid and good interface, ForkLift has a unique dual pane view for added convenience. It supports FTP, SFTP, WebDAV and Amazon S3 transfers just like any good FTP client and file manager. Connecting using ForkLift is easy and it supports features like Batch editing that saves a lot of time on your part. The only downside is that you cannot schedule your transfers, if that is a requirement.
Otherwise, you should definitely try out ForkLift here.
5. AnyClient
AnyClient is a pretty decent FTP Client that supports SFTP and WebDAV transfers. It’s a free platform, and even though it is a bit limited, it is simple and easy to use. Stability is another characteristic of this FTP Client and it has a quick transfer, so you don’t need to worry about the speed of your transfer.
However, if security is an issue for you, then you might want to be careful while using this FTP Client as file transfers may not always be secure. But you should definitely try it out once, so get AnyClient.
6. Interachy
Interachy is a trending FTP client that is used for fast and efficient transfers, With constant updates coming every now and then, Interachy developers you get a good File Manager that supports a fast transfer of files and support all major Transfer modes. Users love using it as WinSCP for Mac.
You can check out Interachy here.
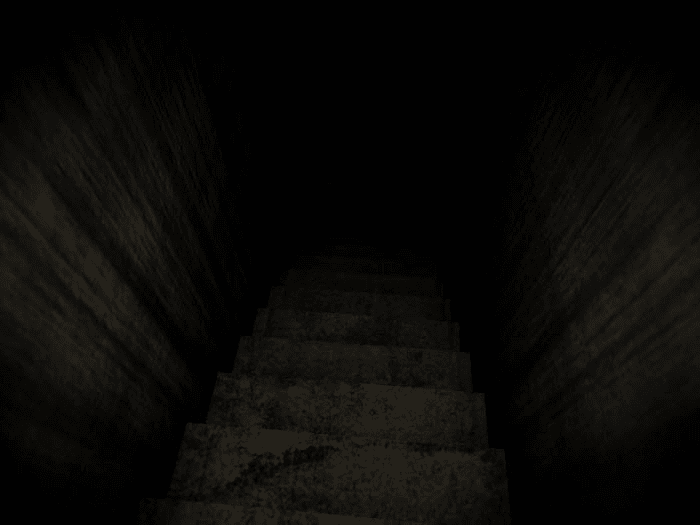
7. Fetch
Fetch is a simple and intuitive FTP client that supports multi transfers and you can easily view the status and progress of each transfer. Packed with a user-friendly interface and ability to connect to the servers quickly, this File Manager supports all major transfer modes. You should definitely get your hands dirty with Fetch.
8. Captain FTP
A smart FTP client is pretty hard to find, that is a title that can be given to Captain FTP. Loaded with a feature the developers call Sync Browsing, tons of options and simple design but powerful performance, Captain FTP pretty much checks all the boxes while looking for a stable and efficient FTP client. It provides presets for certain protocols, supports schedule transfers, accelerated transfers, and so much more! However, nothing is perfect, and Captain FTP here does not support transfers over 2GB. If however, that is not a problem for you, it will serve as a really good FTP client and File Manager. It’s worth being a good alternative for WinSCP for Mac.
We will definitely recommend using Captain FTP, you can try it here.
Other FTP Clients like WinSCP
But that’s not all! There are many other FTP clients and alternatives for WinSCP that you can get your hands on:
- muCommander
- Fugu
- CuteFTP
- Flow
- Total Manager
- Cross FTP
- Yummy FTP
Final Verdict
We hope that by reading this article you were able to go through some of the best alternatives to WinSCP for Mac. Even though WinSCP isn’t officially available for Mac, these FTP clients are worthy replacements and at par with WinSCP’s functionality and utility. We hope that you were able to select your favorite FTP client and that you are able to use it without any hassles.
Related Posts:
This topic describes how to configure and use secure encrypted data transfer with macOS (previously OS X) via Secure Copy Protocol (SCP). File transfer is often needed for data exchange when integrating external systems with Episerver Campaign.
Configuration steps
Step 1: Creating a key pair
- From the Utilities folder, open Terminal.
- Enter
ssh-keygenand press Enter. - Enter a file path and file name for the key pair. For example, to save the key pair to your desktop in a file called key, enter
/Users/<name of your user folder>/Desktop/key. Press Enter to confirm.By default, Terminal suggests the hidden .ssh folder in your user folder as the file location, and the id_rsa as the file name. Unless changed, the key pair is saved in that directory using that file name. The private key is given the id_rsa file name, while the public key is assigned the .pub extension. In this example, the public key name is id_rsa.pub.
To see the name of your user folder, click Go>User folder in the MacOS Finder menu. Finder opens a window with the user folder name at the top.
- In the Enter passphrase dialog box, enter your password (not visible).
Remember your password, you need it later to establish a server connection.
- Re-enter your password and press Enter.
- The key fingerprint is shown in the Terminal window following The key fingerprint is:. Copy the key fingerprint to a text document and save it.
Step 2: Configuring a user account for SCP access
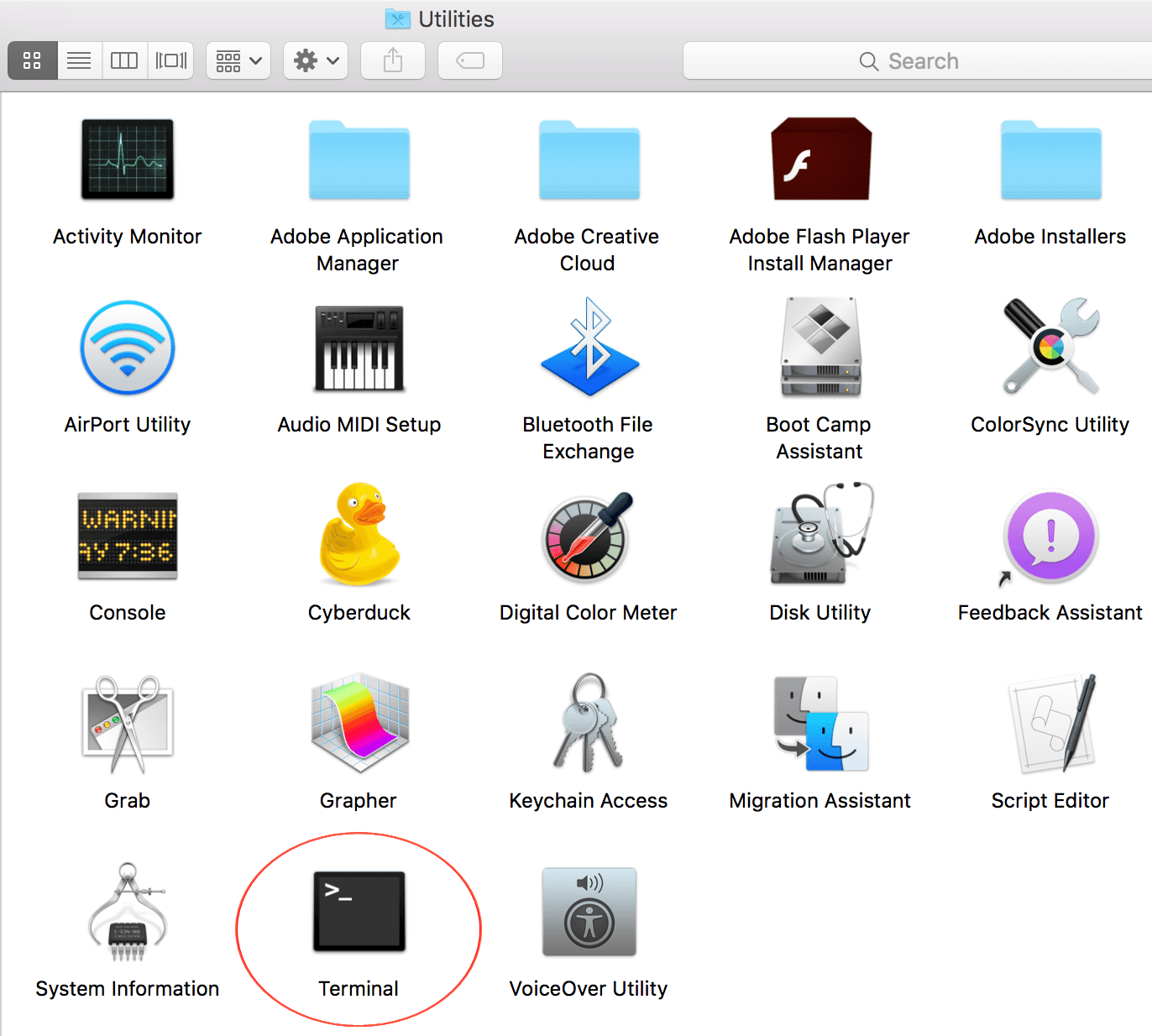
- Email your public key (file with .pub extension) to Episerver customer support.
- In a separate email, send your key fingerprint to Episerver customer support.
For security reasons, do not send the public key and key fingerprint together.
- Episerver customer support configures the account, and sends you an email with your user account data.
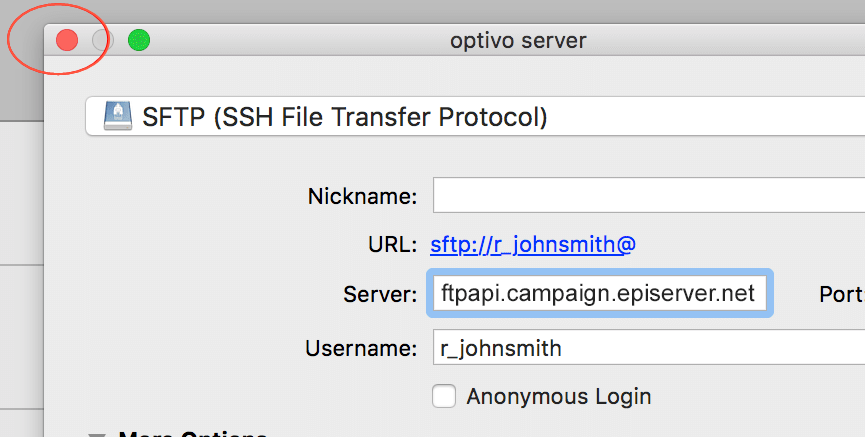
Scp For Mac Download
Step 3: Downloading and installing Cyberduck
Cyberduck is a free program used for establishing a connection to the server.
Winscp For Mac
- Using a browser, go to https://cyberduck.io.
- Click Download Cyberduck for Mac.
- When the download finishes, open the folder with Cyberduck. No specific installation is required.
- Optional: move Cyberduck to a permanent folder, such as Programs or Utility programs.
Step 4: Establishing an SCP server connection
Scp For Mac Download
- Open Cyberduck.
- To create a bookmark for connecting to the server, click the plus icon + at the bottom.
- Click the top options menu and select SFTP (SSH File Transfer Protocol).
- Fill out the information as follows.
- Nickame: Enter a name to the bookmark.
- Server: Enter the address
ftpapi.campaign.episerver.net. - Username: Enter name as provided by Episerver.
- Open More options and enable Use Public Key Authentication.
- Go to your private key folder and select the private key.
Do not confuse the private key with the public key. For the Use Public Key Authentication option, use your private key.
- Click Choose on the bottom-right.
- Close the bookmark configuration dialog box by clicking the red close button.
- To establish a server connection, double-click the saved bookmark.
- When prompted for a password, enter the one from Step 1: Creating a key pair.
