Apple hasn’t shipped operating systems on physical media in almost a decade, but there are still good reasons to want a reliable old USB stick for macOS Mojave. Luckily, it's not hard to make one—either with a handy graphical user interface or some light Terminal use. Here's what you need to get started.
- A Mac that you have administrator access to. We've created Mojave USB stick from both High Sierra and Mojave, but your experience with other versions may vary.
- An 8GB or larger USB flash drive or an 8GB or larger partition on some other kind of external drive. A USB 3.0 drive will make things significantly faster, but an older USB 2.0 drive will work in a pinch.
- The macOS 10.14 Mojave installer from the Mac App Store in your Applications folder. The installer will delete itself when you install the operating system, but it can be re-downloaded if necessary.
- If you want a GUI, take a look at Ben Slaney's Install Disk Creator from MacDaddy. There are other apps out there that do this, but this one is quick and simple.
If you want to use this USB installer with newer Macs as they are released, you'll want to periodically re-download new Mojave installers and make new install drives periodically. Apple rolls support for newer hardware into new macOS point releases as they come out, so this will help keep your install drive as universal and versatile as possible.
AdvertisementOS Version: 10.14, 10.15, 11 Must be connected to the Partners network via ethernet, PHSWifi3 or VPN In order to map a network drive, you must know what drives you will be accessing first. MacOS 10.14 Mojave is the best Mac operating system yet – but it’s not without its problems. Read on to find common macOS 10.14 problems and how to fix them. How to Map a Network Drive on Mac. Instead of downloading or copying the same data to all your devices, you'd save this data in a single folder, then share this folder with other devices. Once you have shared the location of this data via a UNC path, you can then map the network drive to all your devices with a few simple steps. On the other hand, you could create a Mojave utility disk with a base OS 10.14 system and copy the installer to that; you’d want to use a large thumb drive, at least a 32GB USB3. On that you could install any number of extra utilities, like Disk Warrior and TechTool Pro.
There's also one new consideration for newer Macs with Apple's T2 controller chip—as of this writing, the iMac Pro and both 2018 MacBook Pros. Among this chip's many security features is one that disallows booting from external drives by default. To re-enable this feature, hold down Command-R while your Mac reboots to go into Recovery Mode, and use the Startup Security Utility to 'allow booting from external media.' If you're trying to install an older version of macOS, you may also need to go from Full Security to Medium Security to enable booting, but if you're just trying to install the current version of macOS, the Full Security option should be just fine.
The easy way
Once you've obtained all of the necessary materials, connect the USB drive to your Mac and launch the Install Disk Creator. This app is basically just a GUI wrapper for the terminal command, so it should be possible to make install disks for versions of macOS going all the way back to Lion. In any case, it will work just fine for our purposes.
Install Disk Creator will automatically detect macOS installers on your drive and suggest one for you, displaying its icon along with its path. You can navigate to a different one if you want, and you can also pick from among all the storage devices and volumes currently connected to your Mac through the drop-down menu at the top of the window. Once you're ready to go, click 'Create Installer' and wait. A progress bar across the bottom of the app will tell you how far you have to go, and a pop-up notification will let you know when the process is done. This should only take a few minutes on a USB 3.0 flash drive in a modern Mac, though using USB 2.0 or other interfaces will slow things down.
Advertisement
The only slightly less-easy way
The Install Disk Creator is just a wrapper for the terminal command to create macOS install disks, so if you’re comfortable formatting your USB drive yourself and opening a Terminal window, it’s almost as easy to do it this way. Assuming that you have the macOS Mojave installer in your Applications folder and you have a Mac OS Extended (Journaled)-formatted USB drive (which is to say, HFS+ and notAPFS) named 'Untitled' mounted on the system, you can create a Mojave install drive using the following command.
sudo '/Applications/Install macOS Mojave.app/Contents/Resources/createinstallmedia' --volume /Volumes/Untitled --nointeraction --downloadassets
The command will erase the disk and copy the install files over. Give it some time, and your volume will soon be loaded up with not just the macOS installer but also an external recovery partition that may come in handy if your hard drive dies and you're away from an Internet connection. If you’d like to create an install drive for a macOS version other than Mojave, just tweak the paths above to refer to Sierra or High Sierra instead.
Whichever method you use, you should be able to boot from your new USB drive either by changing the default Startup Disk in System Preferences or by holding down the Option key at boot and selecting the drive. Once booted, you'll be able to install or upgrade Mojave as you normally would. You can also use Safari, Disk Utility, or Time Machine from the recovery partition to restore backups or troubleshoot.
I’ve long recommended creating a bootable installer drive—on an external hard drive, thumb drive, or USB stick—for the version of macOS you’re running on your Mac. It’s great for installing the OS on multiple Macs, because you don’t have to download the ~6GB installer onto each computer, and it serves as a handy emergency disk if your Mac is experiencing problems. 1

Here’s this year’s version of my annual how-to guide. The procedure has changed slightly this year due to a change in Apple’s createinstallmedia tool.
How to get the Mojave installer
You can get the latest version of the Mojave installer from the Mac App store. (Developers can get the current release version of Mojave through the developer download site—scroll down to “Release Software.”)
What you need
To create a bootable Mojave installer drive, you just need the aforementioned installer and a Mac-formatted drive (a hard drive, solid-state drive [SSD], thumb drive, or USB stick) that’s big enough to hold the installer and all its data—an 8GB thumb drive is perfect.
The installer drive must be formatted as a Mac OS Extended (Journaled) volume with a GUID Partition Table. Macworld has a nice tutorial that explains how to properly format the drive.
Your macOS user account must also have administrator privileges.
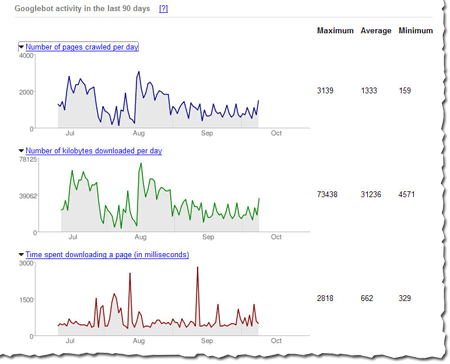
Mac Os 10.14 System Requirements
Important: When you download the Mojave installer from the Mac App Store, it will be saved to your main Applications folder (/Applications); it must be in that location for the procedure below to work. However, if you run the installer—say, to install the OS—from that location, the installer will delete itself after installation finishes. So if you plan to run the installer before making your bootable installer drive, first make a copy of the Installer in another folder or on another drive so you have a safe copy; before creating the bootable installer, move the copy back to the Applications folder. (If you’ve read this paragraph too late, and the installer has already deleted itself after an installation, you just need to re-download Mojave from the Mac App Store—via the Purchased tab—before you can make your bootable installer drive.)
Mac Os 10.14
The easiest way is createinstallmedia
Starting with Mavericks, hidden inside the OS X installer is a Unix program called createinstallmedia, provided by Apple specifically for creating a bootable installer drive. Using it requires the use of Terminal, but it works well, it’s official, and the procedure is easy enough: If you can copy and paste, you can do it.
Create Network Drive Mac Os 10.14 High Sierra
The only real drawback to createinstallmedia is that it doesn’t work under OS X 10.6 Snow Leopard—it requires OS X 10.7 Lion or later. But I suspect that in 2018, pretty much everyone installing macOS 10.14 Mojave will have access to a Mac running 10.7 or later.
Using createinstallmedia in Terminal to create a Mojave installer drive.
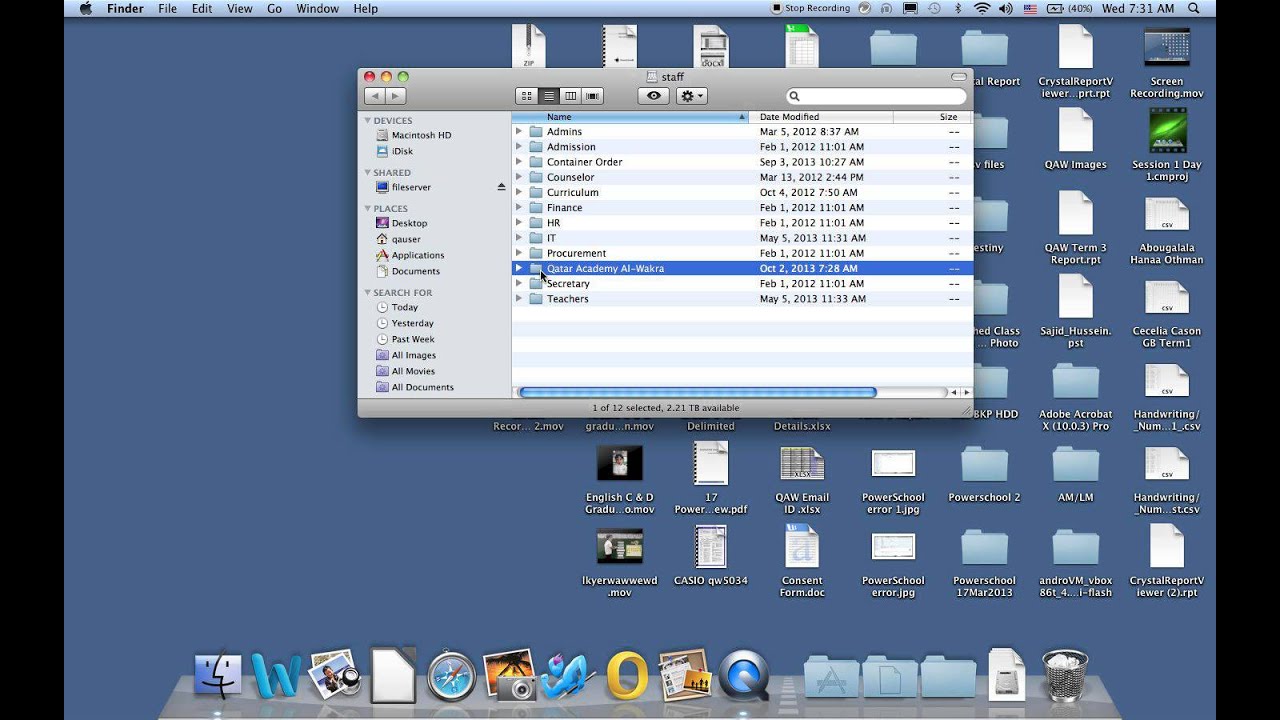
The steps
- Connect to your Mac a properly formatted 8GB (or larger) drive, and rename the drive
Untitled. (The Terminal command I provide here assumes that the drive is named Untitled.) Also, make sure that the Mojave installer (or at least a copy of it), called Install macOS Mojave.app, is in its default location in your main Applications folder (/Applications). - Select the text of the Terminal command below, and copy it:
- Launch Terminal (in /Applications/Utilities).
- Warning: This step will erase the destination drive or partition, so make sure that it doesn’t contain any valuable data. Paste the copied command into Terminal, making sure that no double dashes (
--) were replaced by em dashes (—); press Return. - Type your admin-level account password when prompted, and then press Return.
The Terminal window displays createinstallmedia’s progress as a textual representation of a progress bar: Erasing Disk: 0%… 10 percent…20 percent… and so on. You also see a list of the program’s tasks as they occur: Copying to disk…Making disk bootable…Copying boot files…. On a recent Mac with a fast destination drive, the procedure shouldn’t take longer than 5 minutes, though it can take as long as 20 or 30 minutes on an older Mac or with a very slow drive. The process is finished once you see Install media now available at /Volumes/Install macOS Mojave, as shown in the screenshot above. If you like, you can then rename the drive (in the Finder) from its default name of Install macOS Mojave.
Booting from the installer drive
You can boot any Mojave-compatible Mac from your new installer drive. First, connect the drive to your Mac. Then, if your Mac is already booted into macOS, choose the install drive in the Startup Disk pane of System Preferences and restart; or, if your Mac is currently shut down, hold down the Option key at startup and choose the install drive when macOS’s Startup Manager appears.
Once booted from your installer drive, you can perform any of the tasks available from the macOS installer’s special recovery and restore features. In fact, you’ll see the same macOS Utilities screen you get when you boot into macOS Recovery—but unlike with recovery mode, your bootable installer includes the entire installer.
A note about macOS updates
In the months and years ahead, Apple will release updates to macOS Mojave that provide security patches, bug fixes, and even new features. However, any Mojave installer drive you create will install the version of Mojave available at the time you downloaded the installer. This means that if you use a drive you create now to install Mojave on a Mac in six months, you’ll have to manually update that Mac with any Mojave updates released in the interim.
Unfortunately, you can’t easily update the installer drive so that it installs the latest version. If you want to create a bootable drive that installs the latest version Mojave directly, you’ll need to a download the latest version of the Mojave installer app from the Mac App Store, and then repeat the procedure above using the new installer app.
Comments or questions? @danfrakes on Twitter or email me at siteemail at this domain.
Mac Os 10.14 Download
- I think it’s a better emergency disk than macOS Recovery, because a bootable installer drive includes the full macOS installer, whereas macOS Recovery requires you to download ~6GB of installer data if you ever need to reinstall the OS. (And don’t forget that not all Macs have macOS Recovery.) ↩
Mac Os 14.0 Download
Related
