- Can't Add Email Account To Outlook 2016
- Outlook Add Account Outlook 2016
- Manual Add Account Outlook Mac 2016 Free
Open Outlook 2016 from your Launchpad. If you've never used Outlook before, you'll be prompted to Click the Add Account button to go to the Accounts page. Then, click the option for Other Email under Add An Account. Add a new profile: Delete a new profile: Rename an existing profile: Change the default profile; This article covers creating, deleting or managing profiles in Outlook 2016 for Mac. It may be necessary to create a new profile if there are problems opening Outlook. Step-by-Step Instructions Open Microsoft Outlook 2016 and click File in the menu. Under Account Information, click + Add Account. Select Manual setup or additional server types and click Next. In Outlook, select Tools Accounts. In the Accounts box, select Exchange or Office 365. (If you don’t see this screen, it’s possible you already have one or more accounts in Outlook 2016 for Mac. Just click the + at the bottom of the screen to add another account.). Start the Microsoft Outlook program. Use the Start menu to start Outlook 2016. If you’ve never used Outlook before, it will usually prompt you to create a new account. In that case, skip ahead to step 2.
Outlook cannot log on. Verify you are connected to the network and are using the proper server and mailbox name. The Mailbox Exchange information server in your profile is missing required information. Modify your profile to ensure that you are using the correct Microsoft Exchange information service. However, Outlook 2016 for Mac looks for a file that is named osfcore.framework and cannot find the file inside the app bundle. To work around this problem, rename the OsfCore.framework file as osfcore.framework. To do this, follow these steps: In Finder, open the Application folder.
-->Symptoms
In Microsoft Outlook 2016 for Mac, you are repeatedly prompted for authentication while you're connected to your Office 365 account.
Cause
This issue occurs because of the presence of duplicate tokens in the keychain.
Resolution
To resolve this issue in Outlook 2016 for Mac, install the February 2017 Outlook update (version 15.31.0) from the following Office website:
Workaround
To work around this issue, delete any cached passwords for your account, and also delete any modern authentication tokens from the keychain. To do this, follow these steps.
Note
These steps affect all Office applications that use modern authentication.
Quit Outlook and all other Office applications.
Start Keychain Access by using one of the following methods:
- Select the Finder application, click Utilities on the Go menu, and then double-click Keychain Access.
- In Spotlight Search, type Keychain Access, and then double-click Keychain Access in the search results.
In the search field in Keychain Access, enter Exchange.
In the search results, select each item to view the Account that's listed at the top, and then press Delete. Repeat this step to delete all items for your Exchange account.
In the search field, enter adal.
Select all items whose type is MicrosoftOffice15_2_Data:ADAL:<GUID>, and then press Delete.
In the search field, enter office.
Select the items that are named Microsoft Office Identities Cache 2 and Microsoft Office Identities Settings 2, and then press Delete.
Quit Keychain Access.
Note
When you start Outlook, you are prompted to authenticate.
Fix authentication failed errors in Outlook 2016 on Mac.
Applies to: E-mail, Web Hosting
Difficulty:EasyTime needed:5 minutesRequired:Ecenica Email Settings, Outlook 2016 for MacProblem
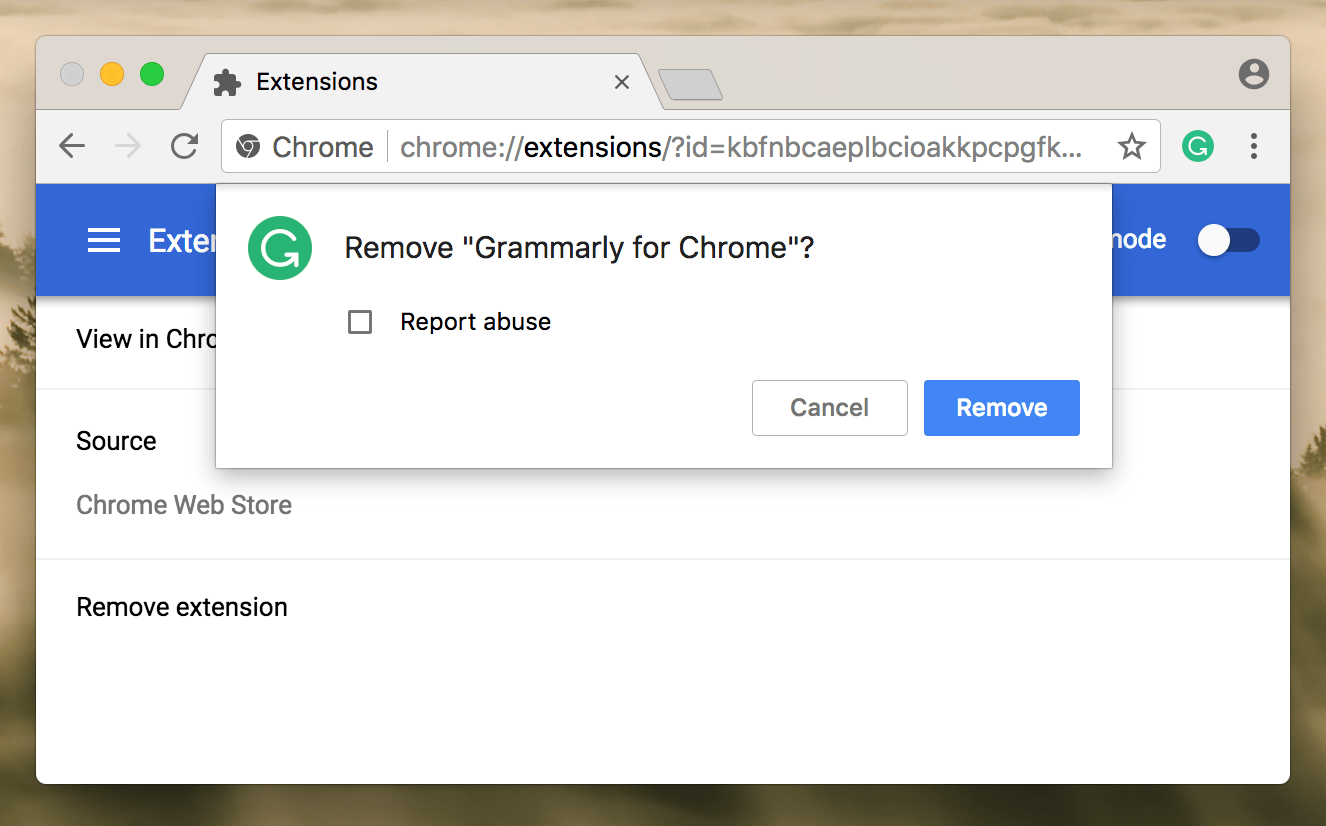
When you access your email in Outlook 2016 for Mac the following error can occur:
Outlook Cannot Log On Error
Mail could not be received at this time The server for account “example” returned the error “[AUTHENTICATIONFAILED] Authentication failed..” Your username/password or security settings may be incorrect. Would you like to try re-entering your password?
Symptom
Outlook For Mac 2016 Cannot Log Installer
- When you open or send and receive email from Outlook 2016 for Mac the error is shown.
Cause
Outlook 2016 cannot connect your email account because the username or password it is using is incorrect.
Resolution
Check your email password is correct and you are using your full email address, for example. [email protected], for the username in your Outlook 2016 settings.
You can also Reset your email password in cPanel
Screenshot of Error
Topics Map > Microsoft 365 > Email
Topics Map > Microsoft 365 > Mac
This article shows how a user can add a shared mailbox in their Outlook 2016 Mac client.
ePanther IDTroubleshooting
Alternate email and phone
Preferred method of contact
Best time(s) to reach client
Full error message(s)
Application name and version
WM of client
1. Open up Outlook 2016 on Mac
2. Click on File then Open, followed by Open User's Folder...
3. Enter in the Shared Mailbox name or it's full e-mail address
4. Click on Open
The shared mailbox should show up then on the left with all of your e-mail folders as well.
Can't Add Email Account To Outlook 2016
Outlook Add Account Outlook 2016
Manual Add Account Outlook Mac 2016 Free
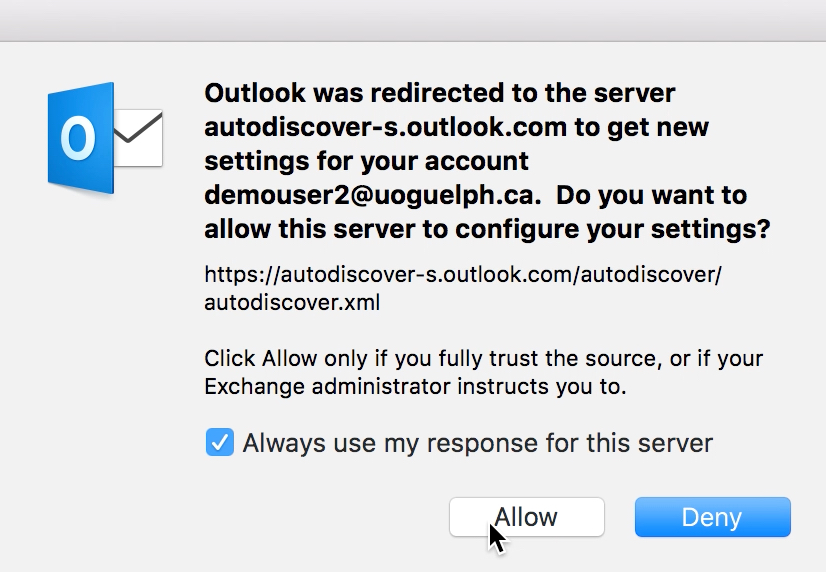
Level of permission to shared folder or shared mailbox | Method to open shared folder or mailbox |
|---|---|
Folder-level permission to the Inbox, Calendar or Address Book primary folder | Open other user's folder |
Delegate permission to a mailbox | Add the mailbox under 'Open these additional mailboxes' under account advanced settings |
Folder-level permission to the Task and Note primary folders | Add the mailbox under 'Open these additional mailboxes' under account advanced settings |
Top-level mailbox level permission to access the top-level folder and other custom folders | Add the mailbox under 'Open these additional mailboxes' under account advanced settings |
'Full Access' permission to a mailbox on Exchange | Use your own credentials to add an additional Exchange account |
